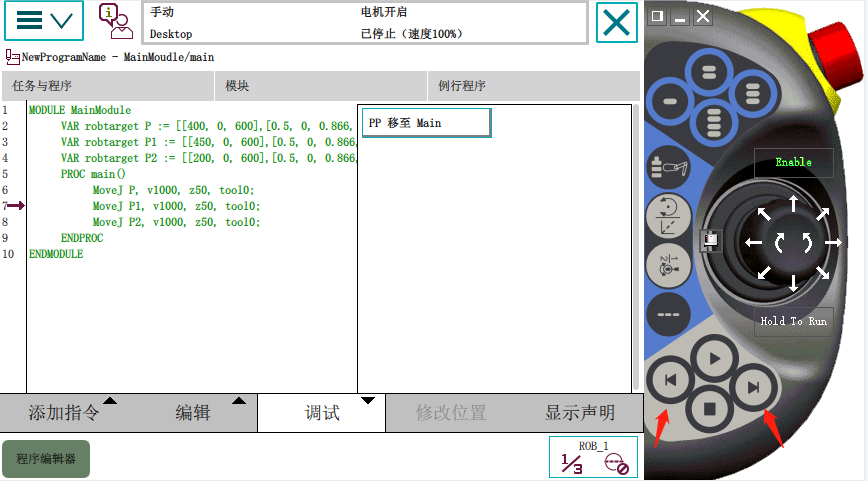第六章 虚拟示教器
6.1 虚拟示教器简介
基础机器人工作站由机器人控制器、虚拟示教器、离线编程软件和一个或多个机械手或其他机械单元组成。
示教器是一种手持操作装置,在操作机器人时用于执行多项任务:运行程序、微动控制机器人、修改程序等。示教器可以在恶劣的工业环境下持续运行,他的触摸屏易于清洁,而且防水、防油、和放置意外的飞溅物等。
示教器由软件和硬件组成,其本身就是一台完整的计算机。
本章节主要介绍虚拟示教器的一些基础操作,旨在指导用户认识示教器及如何使用示教器。
6.2 示教器的主要部件
6.2.1按钮说明
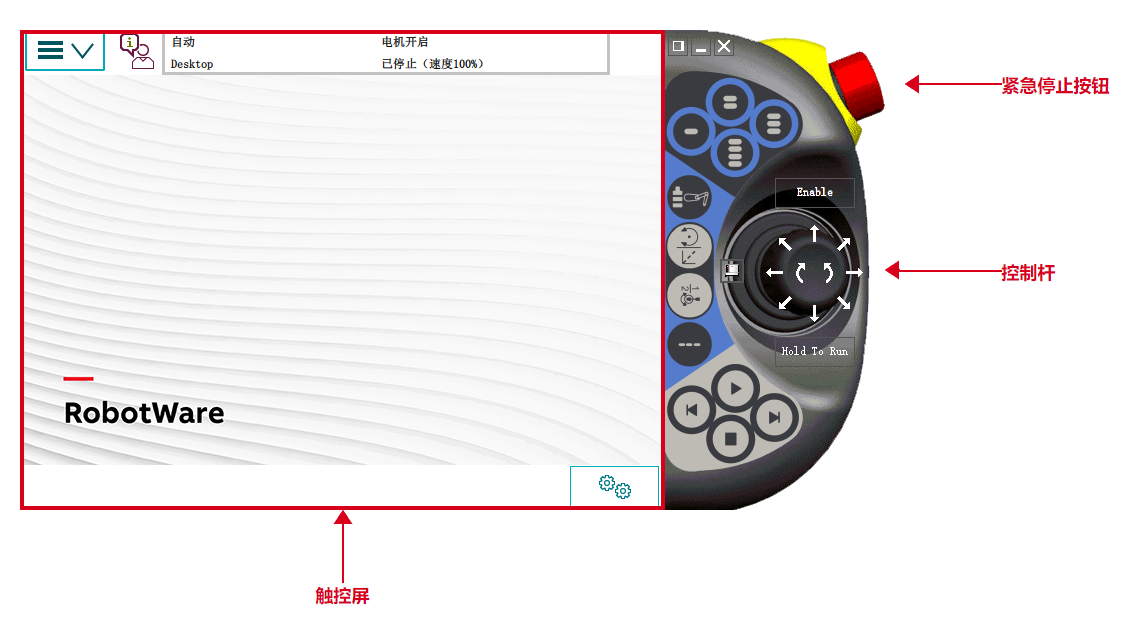
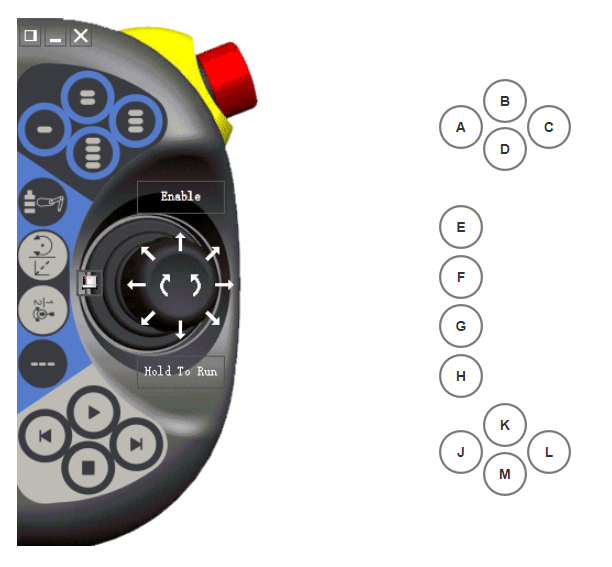
| 编号 | 说明 |
|---|---|
| A-D | 预设按钮,例如可设置相应信号(暂未开放) |
| E | 选择机械单元(暂不可选) |
| F | 切换运动模式,重定向或线性 |
| G | 切换运动模式,轴1-3或4-6 |
| H | 切换增量 |
| J | 步退。按下此按钮,可使程序后退至上一条指令 |
| K | 启动。开始执行程序 |
| L | 步进。按下此按钮,可使程序前进至下一条指令 |
| M | 停止。停止程序执行(暂未开放) |
6.2.2 触摸屏幕组件说明
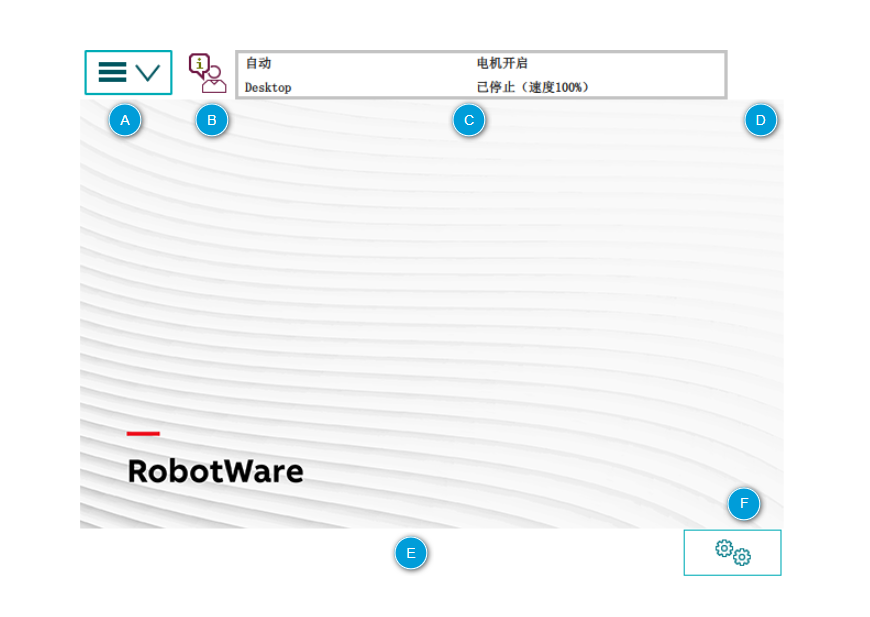
| 编号 | 说明 |
|---|---|
| A | 主菜单。 可选项:输入输出、手动操纵、程序编辑器、程序数据、控制面板(其他功能暂未开放) |
| B | 操作员窗口。显示来自机器人程序的消息及提示。(暂未开放) |
| C | 状态栏。状态栏显示与系统状态相关的重要信息,如操作模式、电机开启\关闭、程序状态等。 |
| D | 关闭按钮。点击,将关闭当前打开的视图或应用程序 |
| E | 任务栏。通过主菜单,您可打开多个视图,但是一次只能操作一个。任务视图可点击进行切换 |
| F | 快速设置菜单。对运动控制及程序执行进行设置 |
6.3 虚拟示教器详解
说明:红色虚线代表该功能暂未开放
6.3.1 硬件操控版详解
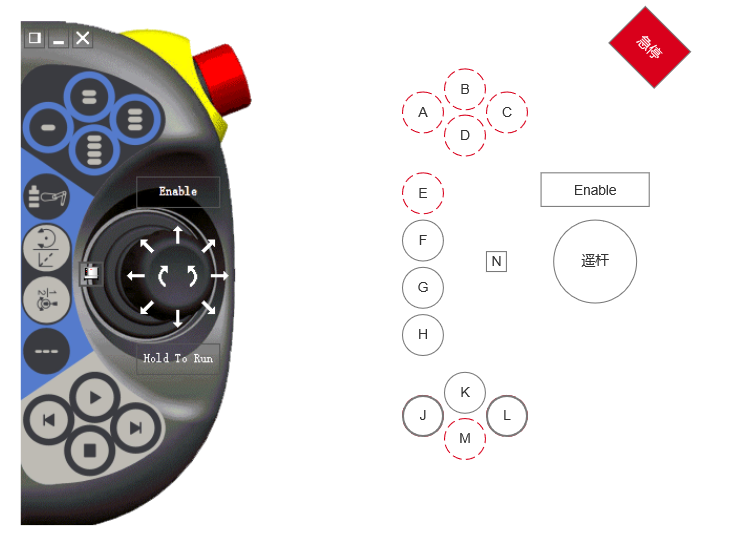
按键F:线性、重定向运动模式切换
按键G:1-3轴运动、4-6轴运动模式切换
按键H:增量模式切换,无增量与上次设置的增量模式切换
按键K:开始执行程序
按键J:上一步
按键L:下一步
急停:紧急停止按钮
Enabel:使能按钮
遥杆:控制机器人运动遥杆
按钮N:模式切换及上电

6.3.1.1 自动模式
概念:无人工干预下,机器人自动运行
自动模式下的常见任务:
①启动和停止进程
②加载、启动和停止Rapid程序
③在紧急停止后恢复操作时使操纵器返回到原来的路径
④备份系统
⑤恢复备份
⑥清空工具
⑦修理或更换工件
⑧执行其他面向进程的任务
自动模式的限制:
无法进行微动控制(无法操控摇杆)
6.3.1.2 手动模式
概念:手动模式下,机械手的运动需要人为控制,必须上电后按住使能按钮才能进行移动。
手动模式分为:手动模式、手动全速模式
手动模式:手动模式又称手动减速模式,该模式下,运动速度现在在250mm/s以下。此外,对每根轴最大允许速度也有限制,这些轴的限制取决于机器人本身,且不可修改
手动全速模式:在手动全速模式下,操纵器能够以设定速度运动,但只能手动控制。手动全速模式仅用于程序验证。在手动全速模式下初始速度限制最高可以达到但不超过 250 mm/s。这是通过限定速度为编程速度的 3%实现的。通过手动控制,可以将速度增加到最大 100%。
手动模式下的常见任务:
①在紧急停止后恢复操作时将操纵器微调至原来的路径。
②在出错后修正 I/O 信号的值
③创建和编缉 RAPID 程序
④启动、逐步运行和停止程序执行,例如在测试程序的时候
⑤调整预设位置。
手动全速模式下的常见任务:
①为最终程序验证开始/停止执行程序
②单步执行程序
③设置速度 (0–100%)
④设置程序指针(可设为主例行程序、例行程序、光标、服务例行程序等)
手动全速模式的限制:
①修改系统参数值
②编辑系统数据
6.3.2 触控板详解
说明:红色虚线代表该功能暂未开放
6.3.2.1 状态栏
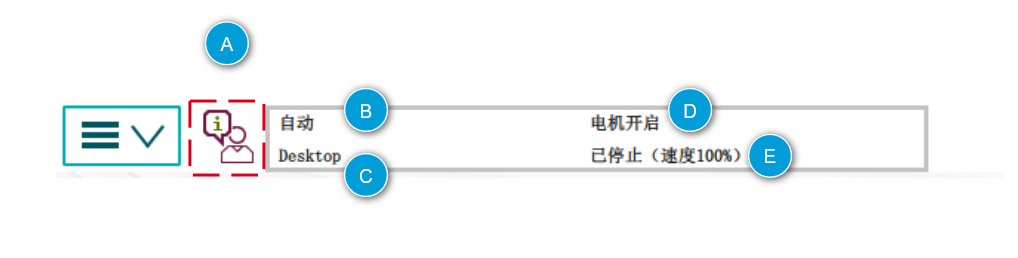
| 编号 | 说明 |
|---|---|
| A | 操作员窗口,显示日志信息(功能暂未开放) |
| B | 操作模式 |
| C | 系统名称 |
| D | 控制器状态 |
| E | 程序状态 |
6.3.2.2 快捷设置
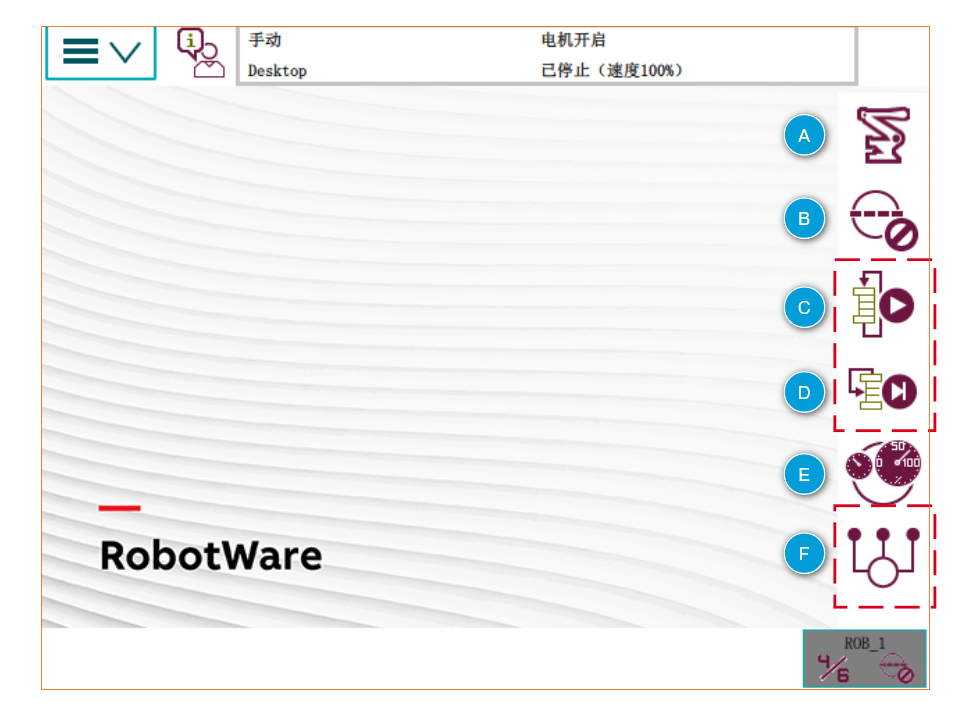
| 编号 | 说明 |
|---|---|
| A | 机械单元设置 |
| B | 增量设置 |
| C | 运行模式设置(暂未开放) |
| D | 单步模式设置(暂未开放) |
| E | 速度设置 |
| F | 任务设置(暂未开放) |
6.3.2.2.1机械单元设置
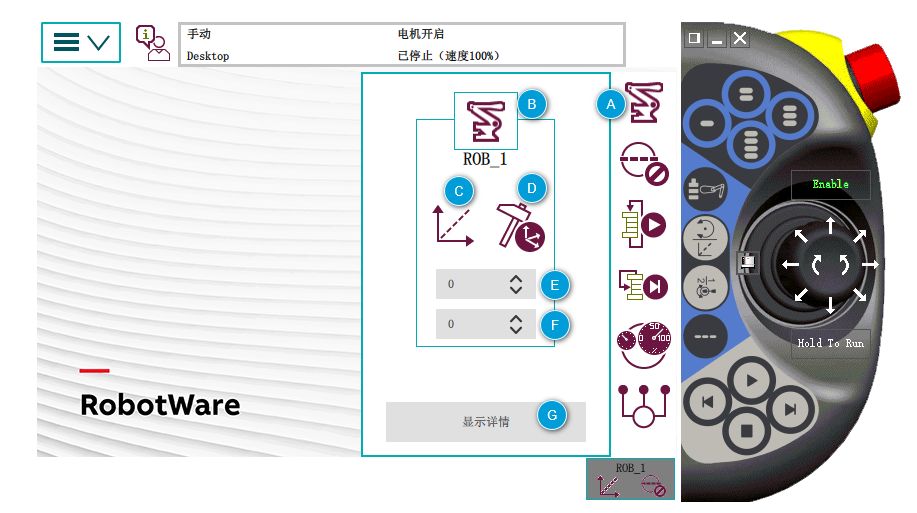
| 编号 | 说明 |
|---|---|
| A | 机械单元按钮 |
| B | 机械单元 |
| C | 运动模式,当前线性运动模式详情查看 |
| D | 坐标系,当前为工具坐标系详情查看 |
| E | 工具坐标选择详情查看 |
| F | 工件坐标选择详情查看 |
| G | 查看更多信息,详情查看 |
运动模式设置
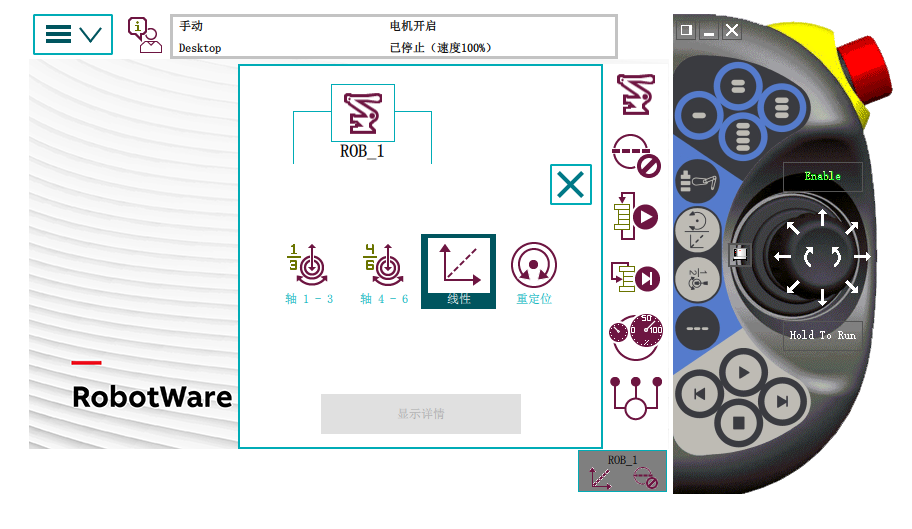
坐标系设置
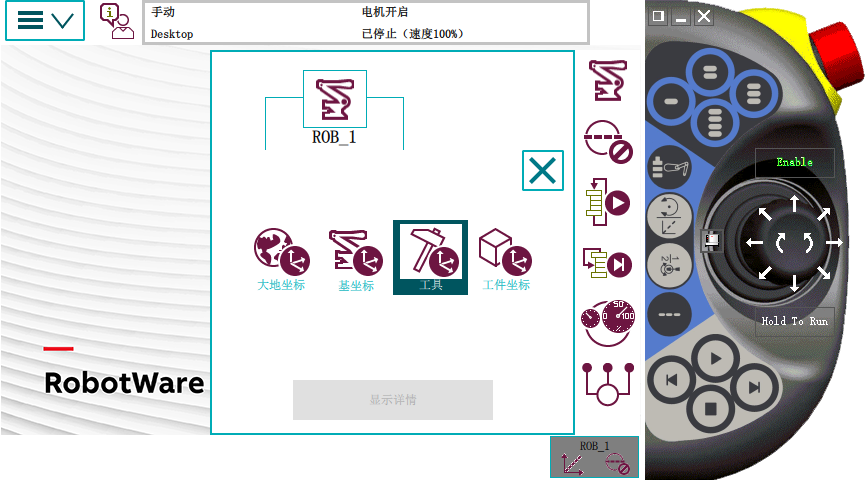
工具\工件坐标选择

显示详情
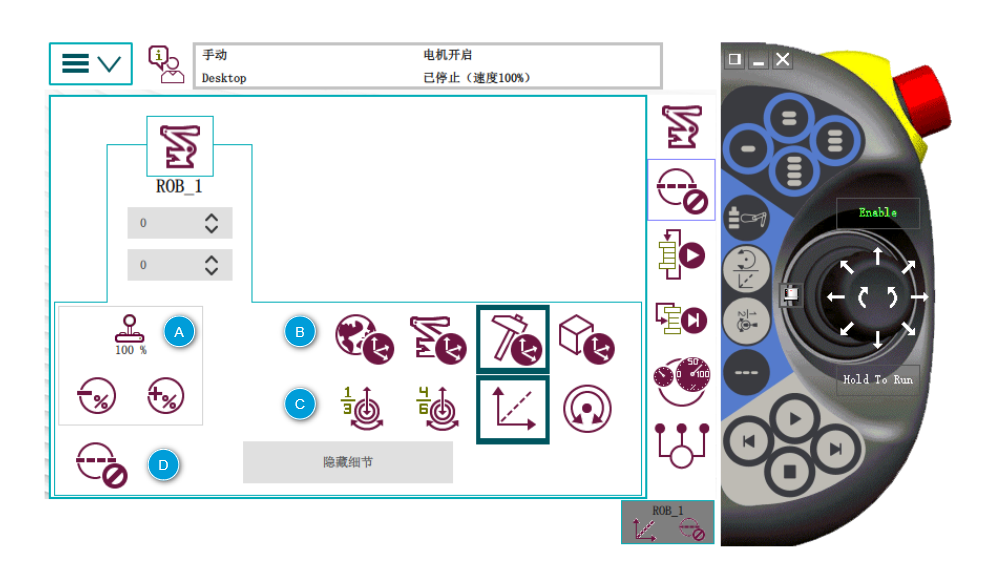
| 编号 | 说明 |
|---|---|
| A | 速度设置,默认100% |
| B | 坐标系统设置 |
| C | 运动模式设置 |
| D | 增量设置 |
6.3.2.2.2增量设置
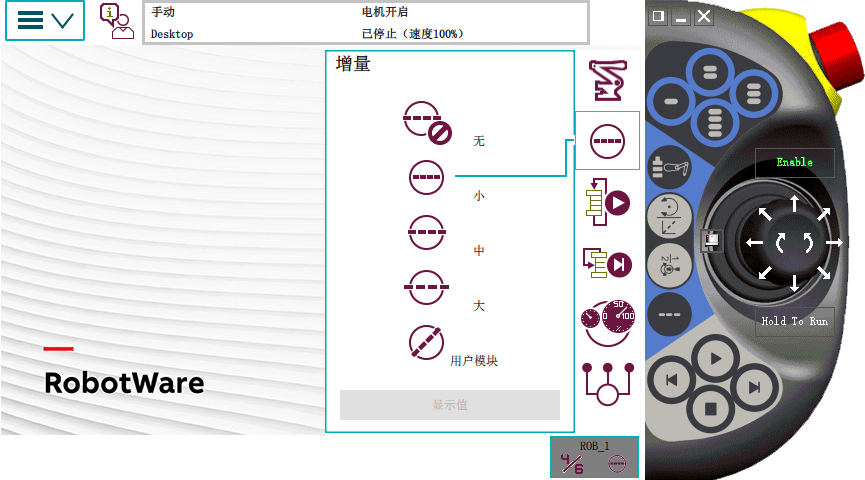
| 名称 | 说明 |
|---|---|
| 无 | 没有增量 |
| 小 | 小移动 |
| 中 | 中等移动 |
| 大 | 大移动 |
| 用户模块 | 用户定义的移动 |
6.3.2.2.3 速度设置
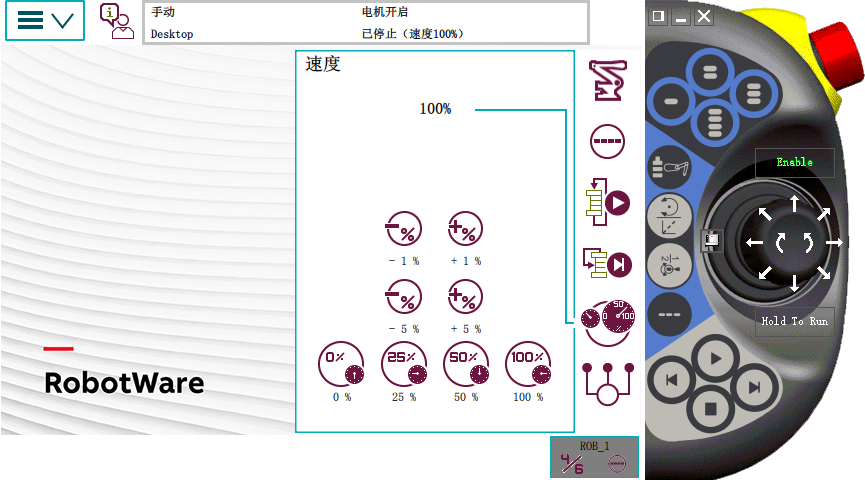
| 名称 | 说明 |
|---|---|
| -1% | 以 1% 的步幅减小运行速度 |
| 1% | 以 1% 的步幅增加运行速度 |
| -5% | 以 5% 的步幅减小运行速度 |
| 5% | 以 5% 的步幅增加运行速度 |
| 0% | 将速度设置为 0% |
| 25% | 以四分之一 (25%) 速度运行 |
| 50% | 以半速 (50%) 运行 |
| 100% | 以全速 (100%) 运行 |
6.3.2.3 输入输出
输入输出是用于机器人系统的信号,当前版本仅支持数字信号
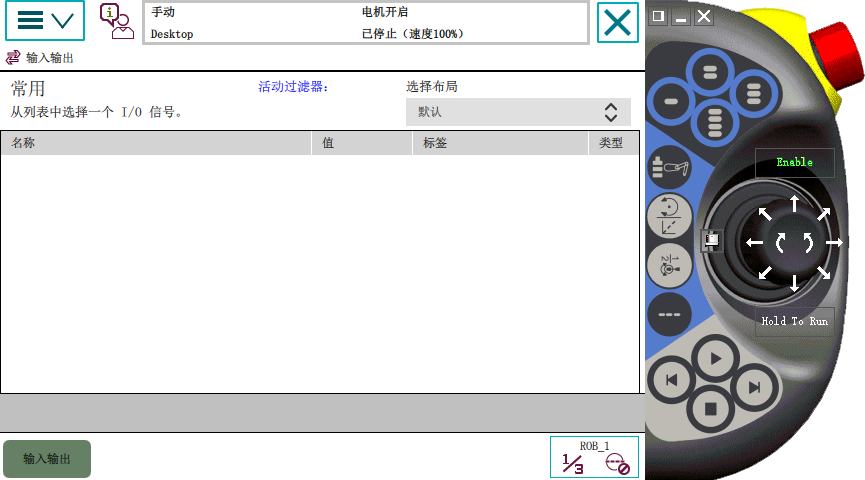
添加信号后,可在示教器改变信号值。
如何添加信号?查看详情
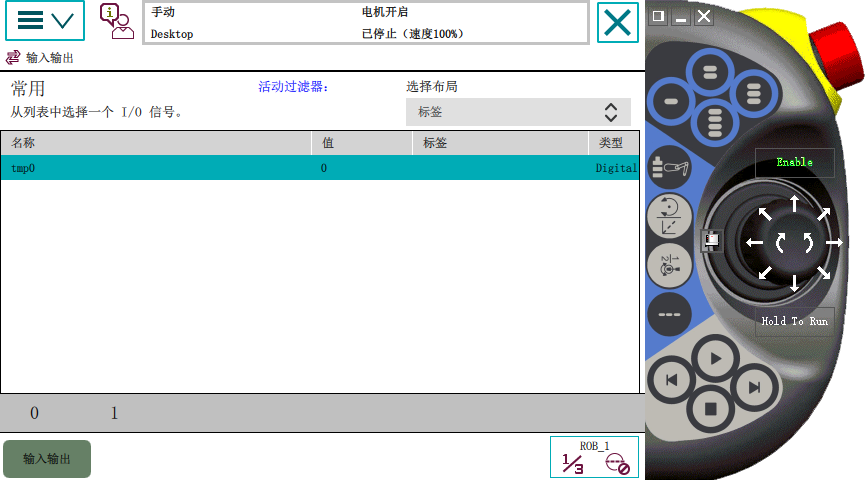
6.3.2.4 配置信号
点击菜单,点击配置,点击signal
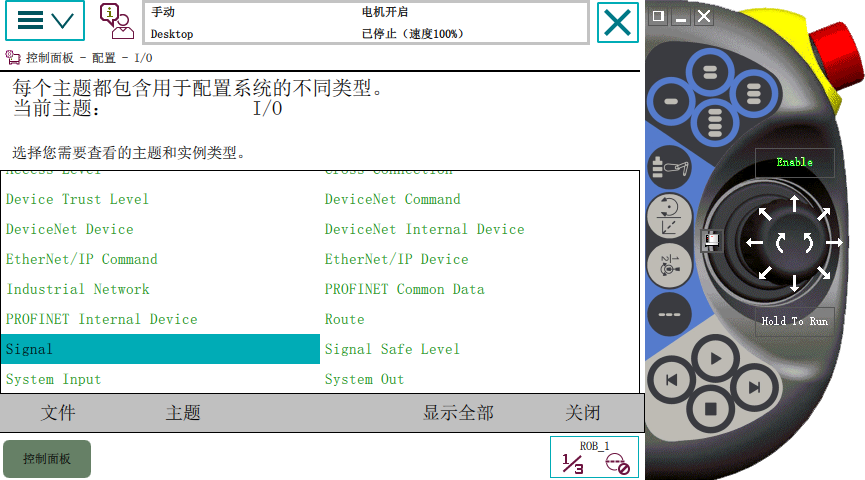
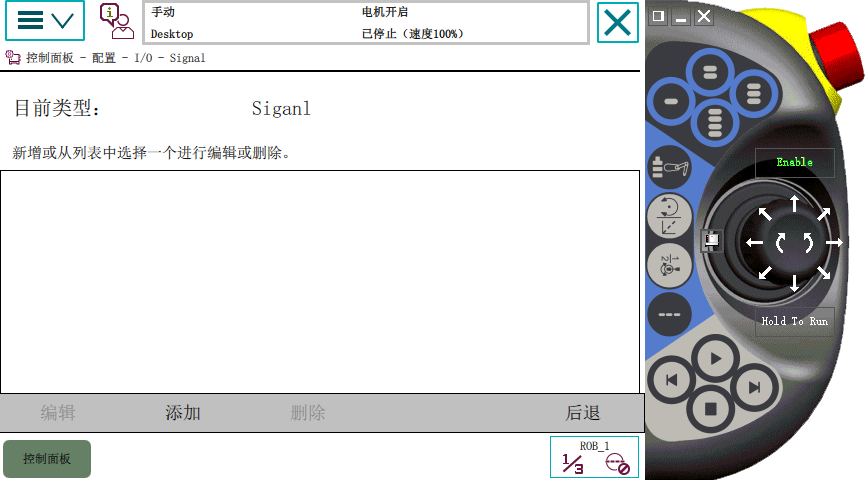
点击添加
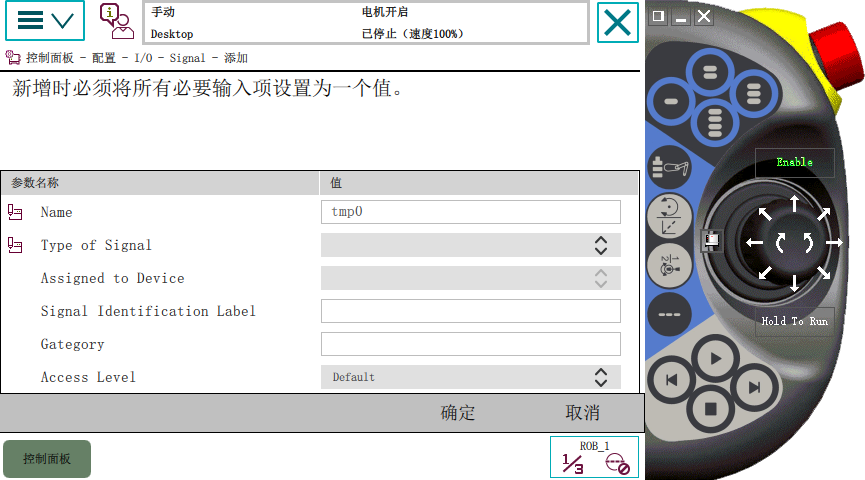
创建好的信号后,列表新增一个信号
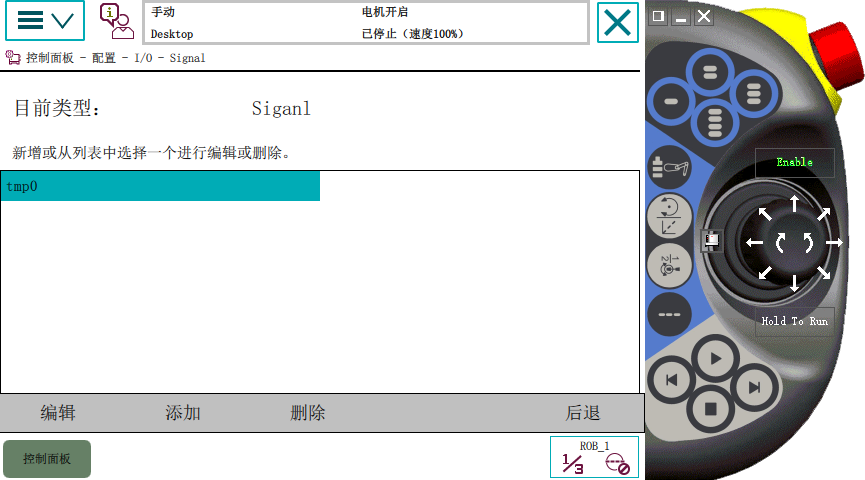
6.3.2.5 手动操纵
点击菜单-手动操纵,显示如下页面,手动操纵提供以下功能
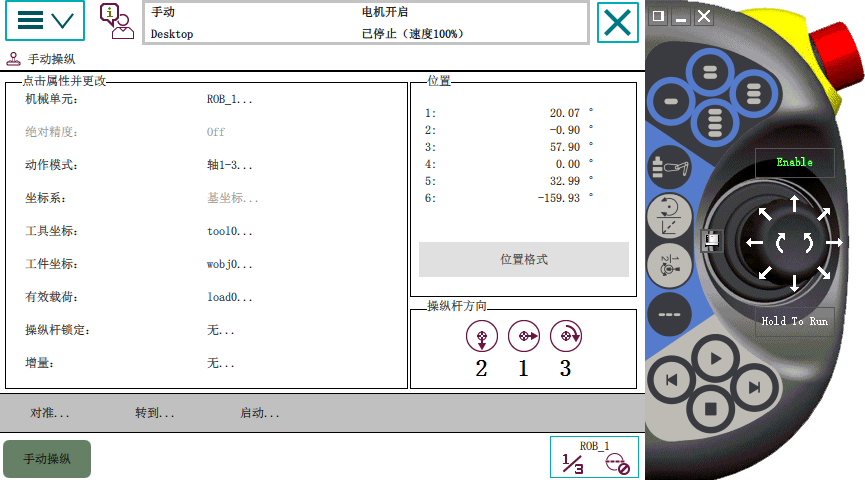
| 名称 | 说明 |
|---|---|
| 机械单元 | 不可选。 |
| 绝对精度 | 默认关闭 |
| 动作模式 | 参考 |
| 坐标系 | 参考 |
| 工具坐标 | 参考 |
| 工件坐标 | 参考 |
| 有效载荷 | 暂未开放 |
| 操纵杆锁定 | 选择操纵杆的控制方向。暂未开放 |
| 增量 | 参考 |
| 位置格式 | 默认欧拉角。位置格式切换暂未开放 |
| 操纵杆方向 | 控制杆的方向,取决于选定的动作模式(查看下图) |

6.3.2.6 数据类型
点击菜单-数据类型,查看当前已使用的数据类型(当前版本暂时只支持查看)
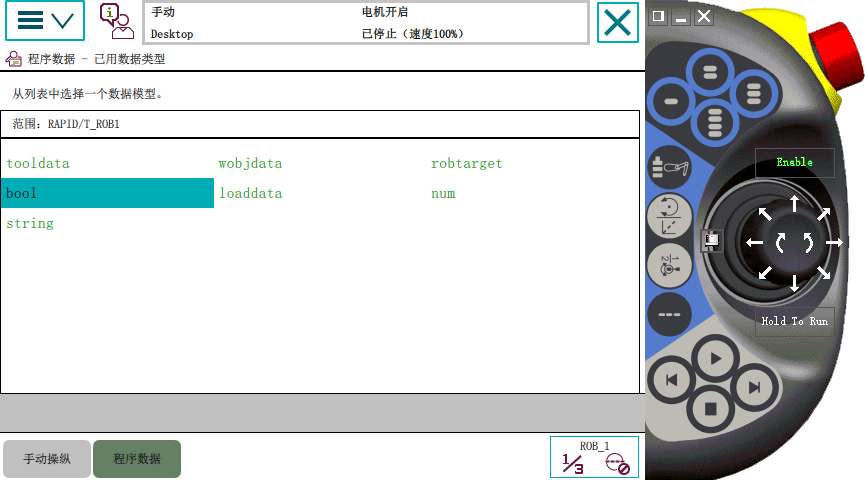
6.3.2.7 程序编辑器
说明:当前版本,巧迹和虚拟示教器实现单向数据流通。即,使用示教器编写的程序能够同步至巧迹,使用巧迹编写的程序,示教器无法读写(后续版本会更新)
编辑器界面如下显示
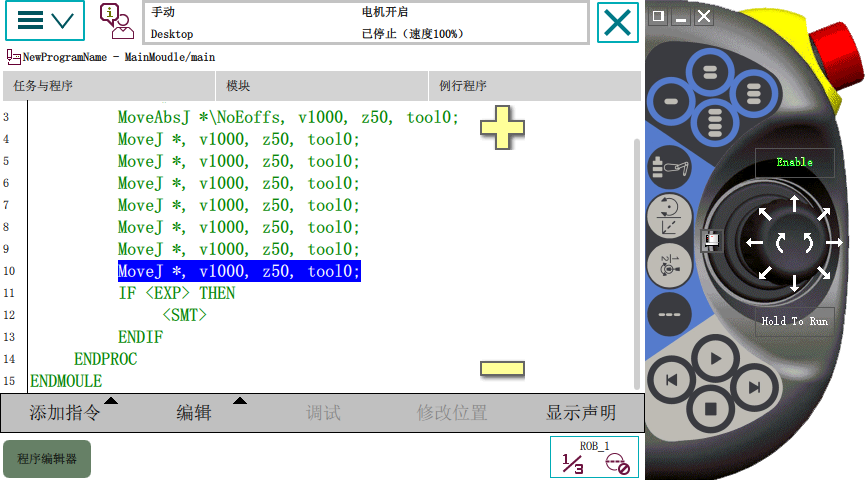
| 名称 | 说明 |
|---|---|
| 任务与程序 | 程序操作菜单,暂只支持main程序的编辑,不支持选择(持续优化ing) |
| 模块 | 列出所有模块。暂不支持多模块切换(持续优化ing) |
| 例行程序 | 列出所有例行程序。暂不支持例行程序切换(持续优化ing) |
| 添加指令 | 打开指令菜单,可添加常用指令。 |
| 编辑 | 打开编辑菜单,可对指令进行编辑。 |
| 调试 | 移动程序指针等。 |
| 修改位置 | 直接将机器人末端移动到相应位置。暂未开放,持续优化ing |
| 显示声明 | 隐藏显示声明,让程序更容易阅读 |
| +- | 触控屏文字大小调节 |
6.3.2.7.1 编程准备
您可以是用巧迹Smartrack或者虚拟示教器进行编程,巧迹更适用于复杂的编程。
在开始编程时,请定义工具、工件坐标。
6.3.2.7.2 指令
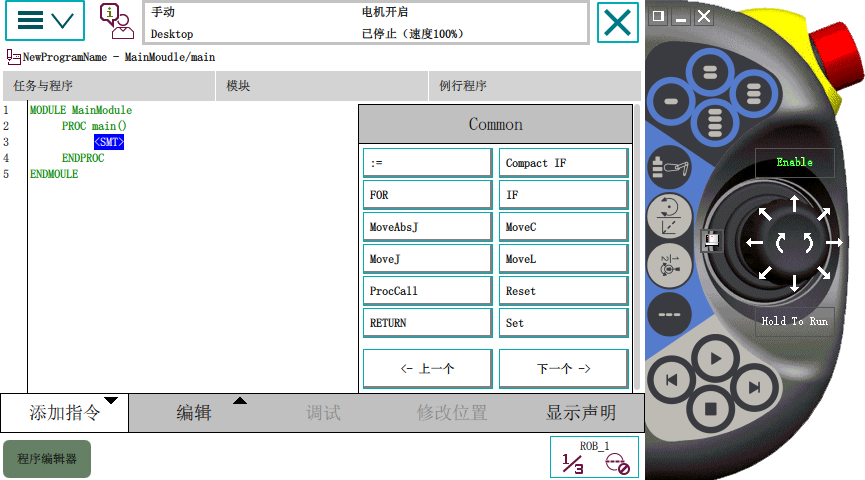
当前版本,我们添加了一些常用的指令,点击需要的指令,相应的指令即会添加到虚拟示教器中。
点击上一个,下一个,即可完成翻页操作。
编辑
双击该条指令,即可对该条指令进行编辑操作
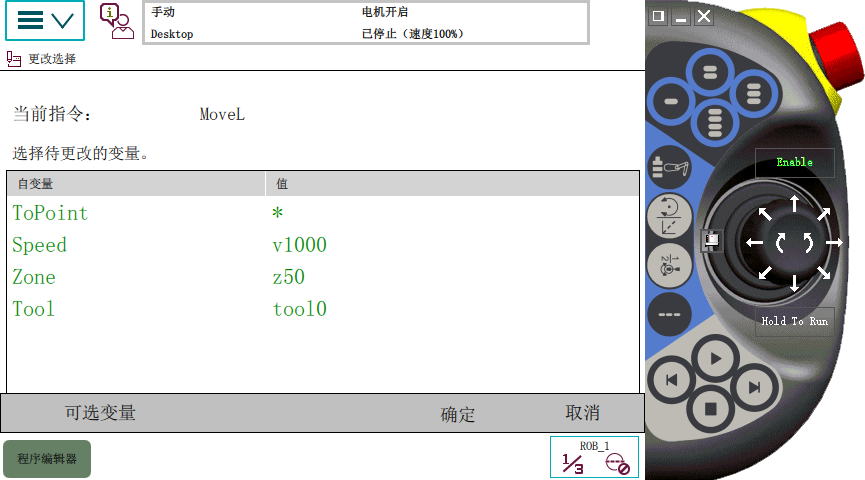
可选变元
点击,可进行变元操作。变元具有不同的数据类型,具体取决于指令类型。
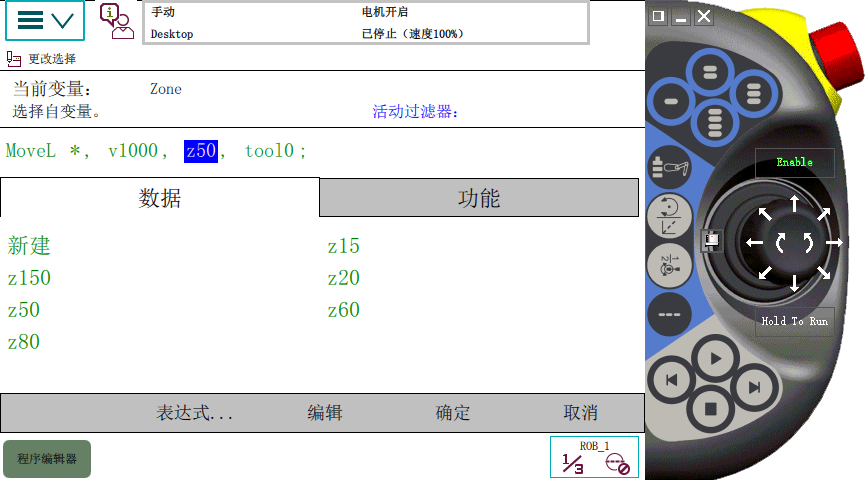
复制
选中相应指令,点击编辑,点击复制,即可对该条指令进行复制
剪切
选中相应指令,点击编辑,点击复制,即可对该条指令进行复制
粘贴
点击粘贴,即可对之前的指令进行粘贴操作
删除
选中相应指令,点击删除,即可删除该条指令
MoveJ\MoveL
选中相应运动指令,可进行MoveJ\MoveL切换
新建工件坐标\工具坐标
任务、模块选项,当前版本禁用不可选择。默认当前任务。
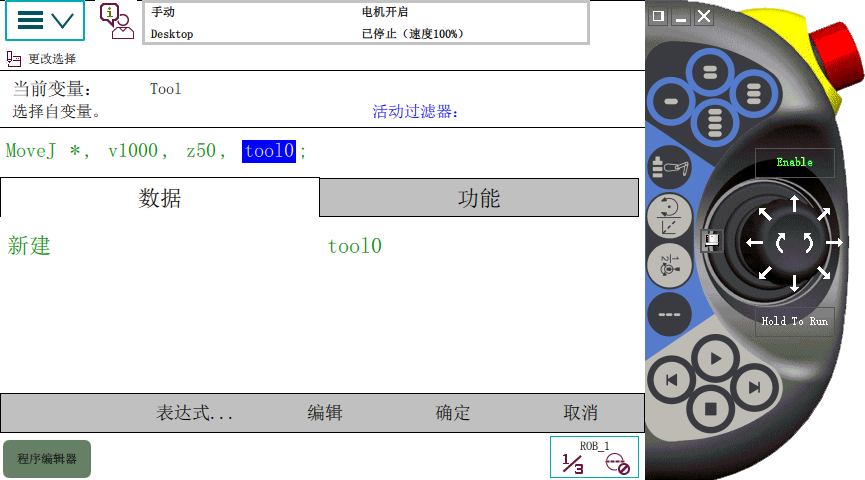
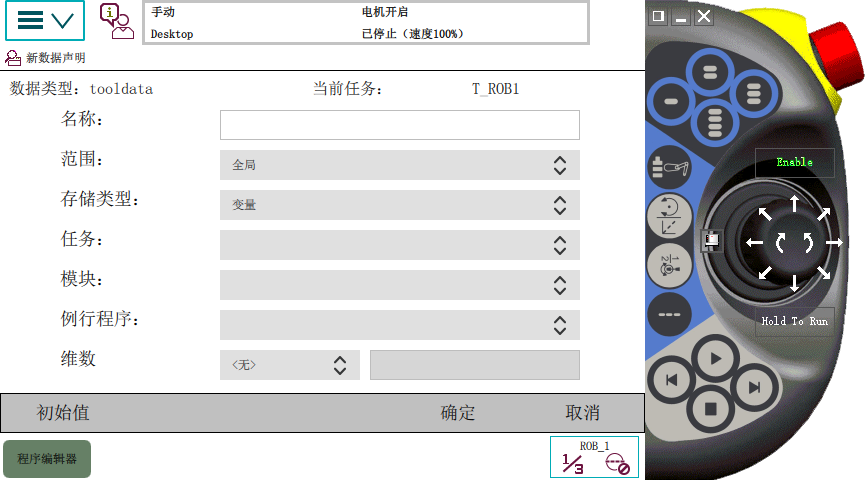
6.3.2.7.3 程序调试
点击调试,点击PP 移至 Main,指针移动至入口函数
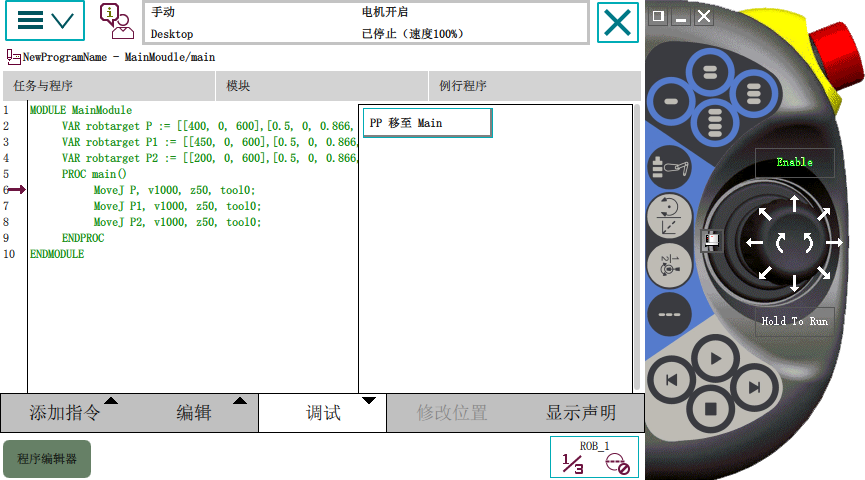
点击,上一步或下一步,指针移动至上一行或下一行并执行该行代码,3D视窗可视化验证